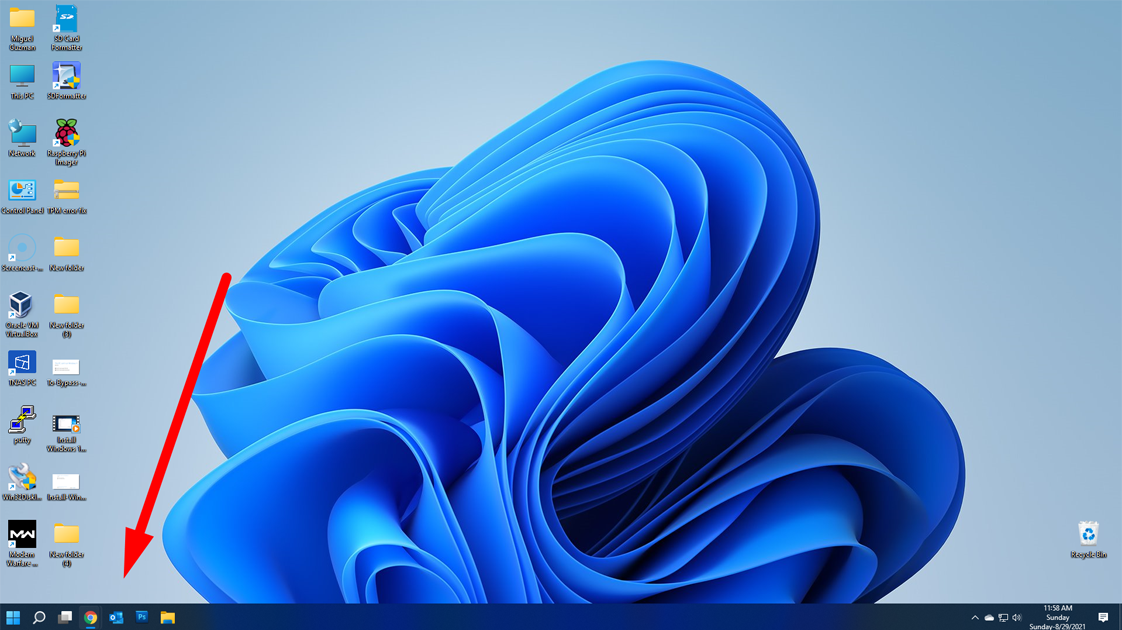Mobsync.exe enables file work without a network connection, but if your computer is consistently connected to the network, you don’t require the Sync Center feature.
If you come across the mobsync.exe process in Task Manager and are uncertain about its function on your Windows PC, there’s no need to worry. This article will clarify the purpose of mobsync.exe and provide instructions on how to disable it if necessary.
What is Mobsync.exe
Mobsync.exe is an executable file connected to the Microsoft Sync Center, which is a feature found in Windows operating systems. The Sync Center allows users to synchronize files and data between their computer and other devices such as mobile devices or network servers.
Upon logging in to your computer, Mobsync.exe automatically initiates and operates in the background to create offline copies of your network files and folders. These copies enable access to the files even when you are not connected to the network. When you reconnect to the network, the Sync Center will synchronize all the files, folders, and any changes that have been made to them.
If you do not sync or if it negatively affects the performance of your system, you have the option to disable Mobsync.exe in order to enhance the overall performance of your computer. However, it’s important to note that disabling mobsync.exe will result in the cessation of file and folder synchronization. Disabling the process can free up system resources, but it will no longer facilitate the syncing of your files and folders.
Disable Mobsync.exe via Control Panel
Type Sync Center in your Windows search bar and select Open.

Select Manage offline files on the left pane.
Click on the Disable offline files button.

Select Yes in the confirmation box to restart your PC. This will allow the changes to take effect.
By disabling offline files, you will prevent mobsync.exe from running in the background. It’s important to note that this action will also disable the Sync Center feature and any synchronization capabilities that are associated with it.
Disable Portable Device Enumerator Service
Press Win + R to launch the Run dialog.
Type services.msc and press OK.

Locate Portable Device Enumerator Service and double-click on it.

Click the Stop button to terminate the process.

Set the Startup type to Disabled and click Apply.

Restart your PC.
Disable Sync Center via Group Policy Editor
Type Edit group policy in your Windows search bar and select Open.
Under Computer Configuration, double-click on Administrative Templates.
Double-click on Network to expand the folder.
Locate the Offline Files folder on the left.

Double-click on the Allow or Disallow use of the Offline Files feature setting on the right pane.

Choose the Disabled option.

Click Apply then OK.
If your Windows 11 PC is experiencing decreased performance due to high CPU usage, implementing the following straightforward solutions can significantly enhance the speed of your CPU.