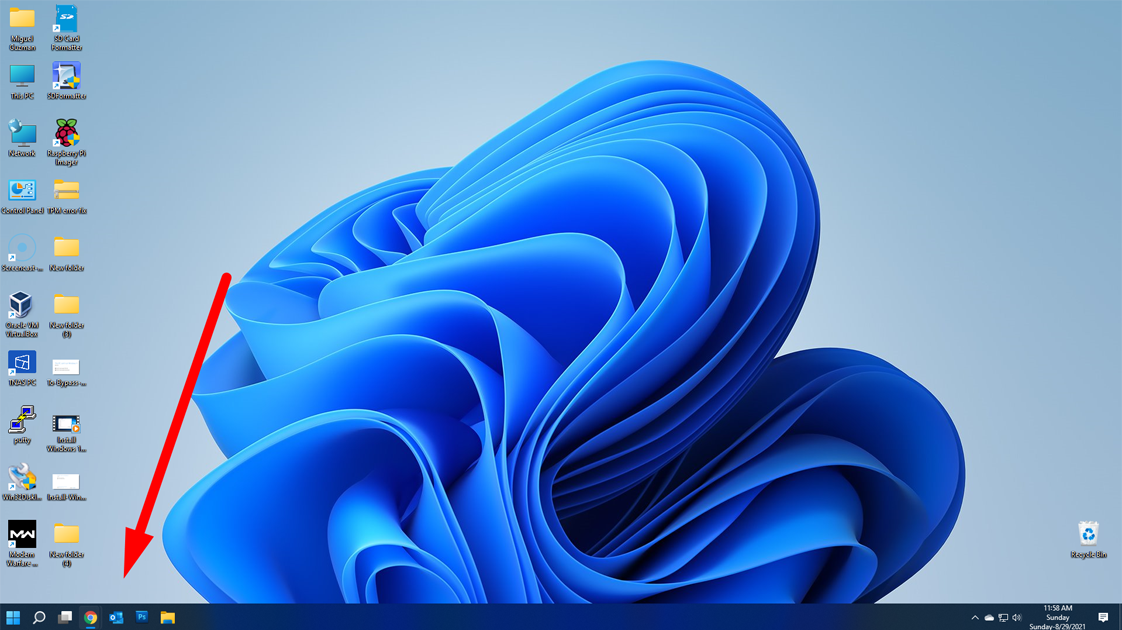Windows 11 is designed to seamlessly connect to Wi-Fi networks, but sometimes you may want to prioritize one network over another for a more reliable and stable connection.
Changing Wi-Fi network priorities on Windows 11 can be a helpful strategy, especially if you have multiple networks available. In this guide, we’ll walk you through the steps to quickly change Wi-Fi network priority on your Windows 11 computer.
Why Change Wi-Fi Network Priority?
Changing the priority of Wi-Fi networks on Windows 11 is essential for a few reasons:
Preferred Network: You can set your preferred Wi-Fi network to connect automatically when in range. This is useful if you have multiple networks available, such as home and work networks, and want your device to prioritize connecting to one of them.
Network Quality: Prioritizing networks allows your computer to automatically switch to a stronger, more reliable network when available. This can help ensure a consistent internet connection.
Public vs. Private Networks: If you use your Windows 11 device in different locations, you can set the priority of networks as public or private, depending on the level of security required.
Change Wi-Fi Network Priority via Settings
Press Win + I to open Settings.
Click on Network & Internet and choose Wi-Fi.

Scroll down and click on Manage Known Networks.
You will see a list of all the Wi-Fi networks your computer has connected to. To prioritize a network, click on the network you want to set as a priority.
You’ll find an option called Metered connection. This option allows you to prioritize or deprioritize the network.

To prioritize the network, set it as a metered connection. To deprioritize it, unset it as a metered connection.
Use Command Prompt to Change Network Priority
Press Win + X on your keyboard and select Command Prompt.
Type netsh wlan show profiles to view the list of networks and their priorities.

To change the priority of a network, use netsh wlan set profileparameter name=”NetworkName” cost=PriorityLevel.
Replace the NetworkName with the name of the network you want to prioritize. PriorityLevel can be set to 1 (highest priority) or 2 (lower priority).
Changing the priority of Wi-Fi networks on Windows 11 can greatly improve your network experience by ensuring your device connects to the most preferred and reliable network when available.
Whether you use the Settings app, Command Prompt, or the Group Policy Editor, you can quickly change the priority of Wi-Fi networks to suit your specific needs