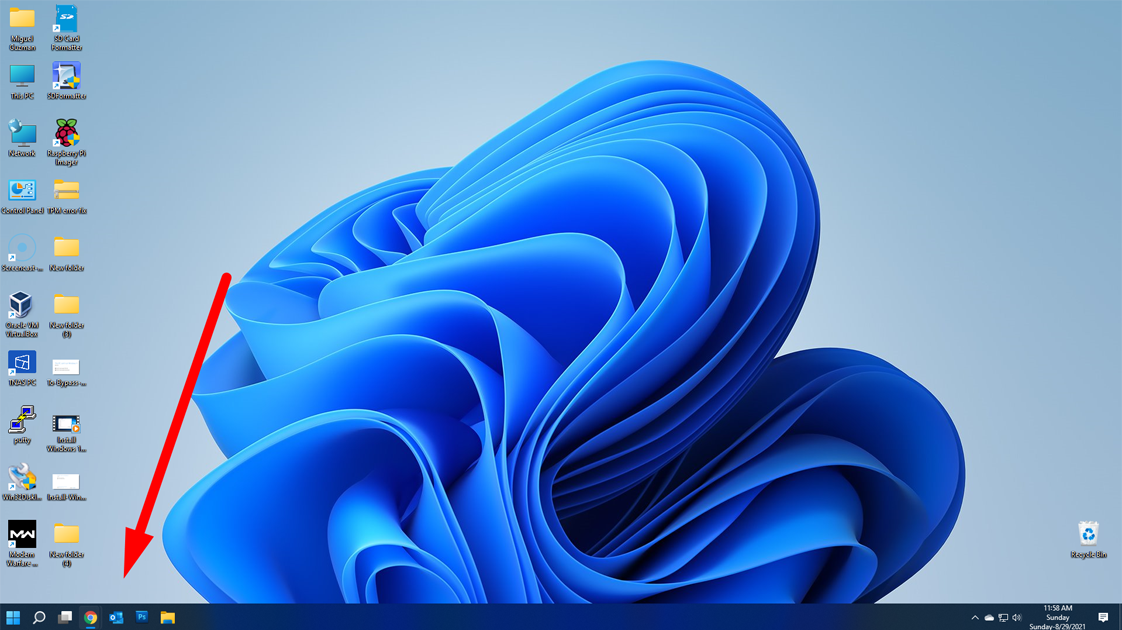TRIM is a crucial feature for solid-state drives (SSDs) that helps maintain their performance and prolong their lifespan.
Enabling or disabling TRIM on Windows 11 can have a significant impact on how your SSD functions.
Whether you want to ensure your SSD is utilizing TRIM for optimal performance or need to turn it off for specific reasons, Windows 11 provides the means to manage TRIM settings.
In this comprehensive guide, we’ll walk you through the step-by-step process of enabling or disabling TRIM on Windows 11, allowing you to make the best choice for your SSD.
Check if TRIM is Enabled
Type cmd in your Windows search bar and select Run as Administrator.
In the command prompt window, type fsutil behavior query DisableDeleteNotify command and press Enter.

If the result is DisableDeleteNotify = 0, TRIM is already enabled.
If the result is DisableDeleteNotify = 1a, TRIM is disabled.
To Enable TRIM
In the command prompt window, type fsutil behavior set DisableDeleteNotify 0 command and press Enter
This command enables TRIM support on your SSD.

To Disable TRIM
In the command prompt window, type fsutil behavior set DisableDeleteNotify 1 command and press Enter
This command disables TRIM support on your SSD.

Managing TRIM settings on Windows 11 is a critical aspect of maintaining the performance and longevity of your SSD. By following the steps outlined in this guide, you can easily enable or disable TRIM according to your specific requirements. Windows 11 offers users the flexibility to make these adjustments, allowing you to fine-tune your SSD’s functionality to suit your needs. Whether you’re looking to optimize your SSD’s performance or have a particular reason to disable TRIM temporarily, Windows 11 empowers you to take control of your storage management.