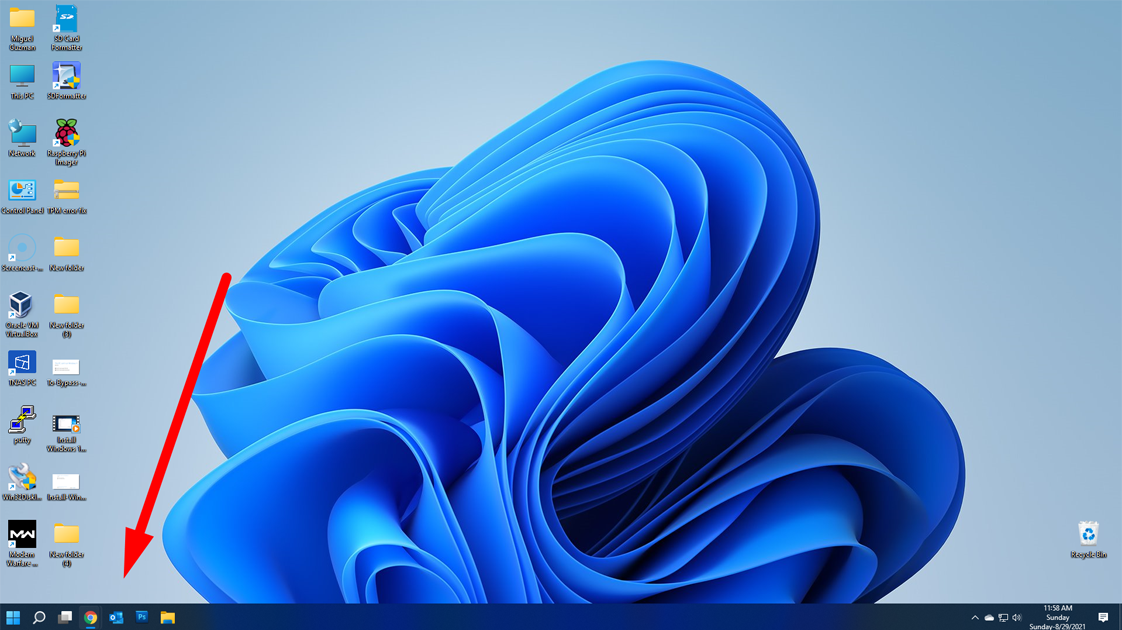Windows 11 offers users the flexibility to customize various aspects of their operating system, including the behavior of the power button.
y default, when you press the power button on your computer, it may shut down, go to sleep, or hibernate, depending on your settings.
However, you can tailor this action to suit your preferences and needs. In this step-by-step guide, we will walk you through the process of changing the power button action on Windows 11.
Whether you want your PC to shut down, restart, or enter sleep mode when you press the power button, we’ve got you covered.
Using the Control Panel
Type Control Panel in your Windows Search Bar.
Click on System and Security.

Click on Change what the power buttons do under Power Options in Windows 11.

Choose from the drop-down menu how you’d like the computer to respond when the power button is pressed, both when it’s operating on battery and when it’s plugged in. Common options typically include:
Do nothing: No action is taken.
Sleep: The PC enters sleep mode, which is the default setting for laptops.
Hibernate: The PC enters Hibernate mode.
Shut down: The PC turns off, which is the default setting for desktops.
Turn off the display: This option powers off all connected displays.

Click on Save Changes at the bottom.
In Local Group Policy Editor
Press Win + R to launch the Run Dialog.
Type gpedit.msc and press Enter.

Expand Administrative Templates under Computer Configuration.
Select System.

Select Power Management then click on Button Settings.

Double-click on either Select the Power button action (plugged in) or Select the Power button action (on battery).
Choose Enabled and select the desired configuration from the Power button action dropdown menu.

Click Apply and OK to save the changes.
Customizing the power button action on Windows 11 is a straightforward process that allows you to tailor your computer’s behavior to your preferences. Whether you want a quicker way to shut down your PC or prefer it to enter sleep mode, Windows 11 provides the flexibility to make these adjustments easily. By following the steps outlined in this guide, you can take control of your power button’s functionality and enhance your Windows 11 experience.