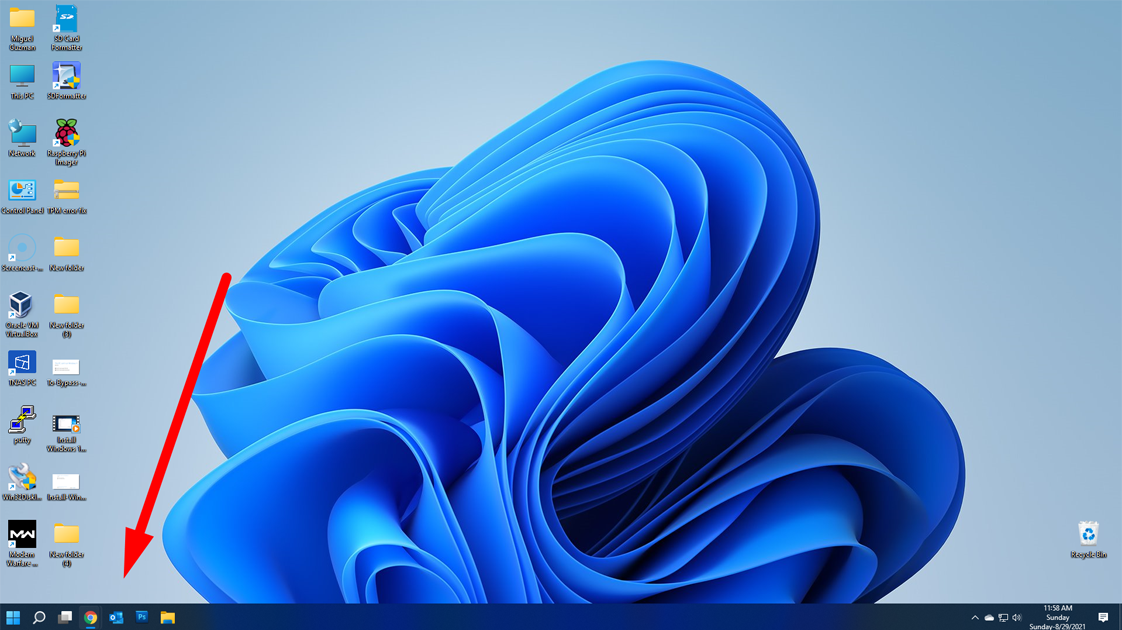Customization is key to making your Windows 11 experience as efficient and enjoyable as possible.
One way to streamline your access to various system settings and configurations is by creating settings shortcuts.
These shortcuts allow you to quickly access specific settings, making your daily tasks more convenient and efficient. In this guide, we’ll walk you through the process of creating settings shortcuts on Windows 11.
Create Settings Shortcuts on the Desktop
Begin by right-clicking on an empty area of your desktop.
In the context menu, hover over the New option to reveal a sub-menu.
Select Shortcut. This will launch a wizard for creating a new shortcut.

In the wizard, you’ll be asked to enter the location of the item you want to create a shortcut for. Open Microsoft’s official document to view the URIs (Unique Resource Identifiers) for individual Settings pages.

After entering the command, click Next.

Click Finish to create the shortcut. You’ll now have an icon on your desktop that, when clicked, will open the specific Windows 11 setting you configured.
You can further customize the shortcut by right-clicking on it and selecting Properties. In the Properties window, you can change the icon to something more representative of the setting you’re accessing.
Windows 11 offers a wide array of customization and settings options, and creating shortcuts to access specific settings can greatly enhance your productivity and convenience. Whether it’s for display settings, network settings, or any other system configuration, these shortcuts allow you to navigate Windows 11 with ease and efficiency, making your computing experience more enjoyable.